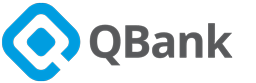This article explains how to install the QBank Office 365 Connector via the Microsoft 365 Admin Center. Once installed, users will be able to access QBank assets directly from Word and PowerPoint.
The process includes:
-
Downloading the connector file
-
Uploading it through Microsoft 365 Admin Center
-
Assigning it to users or groups
-
Verifying that it works
-
(Optional) Prefilling settings and customizing the connector appearance
Step 1: Download the manifest file
-
Right-click and save the
manifest.xmlfile to your local device
Step 2: Sign in to Microsoft 365 Admin Center
-
Visit: https://admin.microsoft.com
-
Sign in with your Microsoft 365 admin credentials
Step 3: Access the Office Add-ins section
-
In the left-hand menu, click Show All
-
Navigate to:
Settings > Integrated apps > Deployed apps
Step 4: Upload the QBank Office 365 Connector
-
Click Upload custom apps
-
Select Office Add-in as the app type
-
Choose Upload manifest file (.xml) from device
-
Locate and select the file you downloaded in Step 1
-
Click Next
-
Choose deployment type:
-
Test or
-
Production
-
-
Select the users or groups that should have access
-
Click Next to accept permission requests
-
Click Finish deployment to complete
Step 5: Verify the installation
-
Ask one of the assigned users to open Word or PowerPoint
-
Make sure the QBank Office 365 Connector appears in the Start ribbon tab
-
Confirm that the connector opens and works as expected
Add connector settings
-
To access QBank through the connector, users will need to enter:
-
qbankHost -
clientId -
categoryId -
sourceId
-
-
These details will be provided by your QBank contact
Optional: Prefill settings in the manifest (for IT departments)
You can add the required settings directly into the manifest file to avoid manual input for users.
To prefill the connector settings:
-
Download the manifest file again:
https://office-connector-prod.qbank.se/manifest.xml -
Open the file in a text editor (e.g., Visual Studio Code)
-
On line 23 (
SourceLocation), add your settings to the URL -
On line 116 (
bt:Url id="Taskpane.Url"), repeat the same -
Save the file
Example format:
<SourceLocation DefaultValue="https://office-connector-prod.qbank.se/taskpane.html?qbankHost=connector-prod.qbank.se&clientId=xxxxxxxxxxxxxxxxxxxxxxxxxxxxxxxxxxxxxxxxx" />
<bt:Url id="Taskpane.Url" DefaultValue="https://office-connector-prod.qbank.se/taskpane.html?qbankHost=connector-prod.qbank.se&clientId=xxxxxxxxxxxxxxxxxxxxxxxxxxxxxxxxxxxxxxxxx" />
-
Return to Step 2 and upload the updated manifest file
Optional: Customize connector appearance
You can customize how the connector looks in Office for your users.
To change the logo icon:
-
Update these fields in the manifest file:
-
IconUrl -
HighResolutionIconUrl
-
-
Use public URLs for your hosted image
⚠️ Note: You are responsible for ensuring your logo image remains accessible.
To change text shown in the Office ribbon:
-
Edit these fields in the manifest:
-
TaskpaneButton.Label– changes the label under the icon -
CommandsGroup.Label– changes the group name in the ribbon
-
Here you can also learn how you can trouble shoot your installation
Download the full User guide here