QBank Connector for Adobe InDesign, Creative Clouds
QBank Connector for Adobe InDesign, Creative Clouds allows you to easily access and place images directly from within QBank DAM into any Adobe InDesign document. When you are finished, you can save the document back into QBank DAM
New Version of the Plugin out! Now also supporting Adobe 2025. Please contact support@qbank.se if you would like it.
Improvements in QBank Connector for Adobe CC 2023
Work faster with large files
Now you have the option to change the default download/cache location to persistent location to work smoothly with heavy files like Product catalogs etc. With the persistent location selected, the InDesign Connector won’t re-download the images etc every time you open your InDesign Document from QBank.
You can change the default download location from the QBank-DAM menu -> Change Download location.

Note: If you don’t choose a persistent location for download, an OS temporary folder is used by the connector.
An improved way of Re-linking
QBank connector can now find your local asset in QBank and re-link it with just a single click.
Incase you have local assets linked in Indesign Document that are already uploaded to QBank so instead of re-uploading and making duplicates, you can use the QBank Connector for Adobe CC Re-link to QBank functionality to find the asset in QBank and link it with the QBank asset with just a click.
- Go to Links panel from Windows -> Link.
- Double Click on the Re-link icon in the Re-link to QBank Column for that asset.
- QBank will search the asset on filename.extension and the size of the file and show you the options with the searched files.

- You can choose the desired file and click OK.
- Your local asset is now linked to QBank asset.
---------------------------------------------------------------------------------------------------
Our QBank Connector for Adobe InDesign supports the following Adobe InDesign versions.
- Adobe InDesign Creative Cloud 2023
- Adobe InDesign Creative Cloud 2022
QBank will provide you with the QBank Connector Plugin Package for Adobe InDesign that has already been configured to connect to your instance of QBank DAM.
Setup and installation
Installation Files for both Windows and Mac OS are provided.
Windows Installation
- Download the ExManCmd from https://www.adobe.com/go/ExManCmdWin.
- Extract the files to a location on your computer. For instance, the files are extracted to C:\users\qbank\Downloads\Exmancmd_Win.
- Download the ZXP file i.e QBank Adobe Panel.zxp from the provided link and copy it to the same location.
- Type cmd in Windows Search. Right-click Command Prompt and select Run as administrator (as shown in the following screenshot).
NOTE: Close all the adobe applications before you proceed with the installation.
-
In the command prompt, navigate to the folder containing your extracted files. In our example, the location is C:\users\qbank\Downloads\Exmancmd_Win. To navigate to this location, run the command cd C:\users\qbank\Downloads\Exmancmd_Win
NOTE: Commands are case-sensitive. While typing in the command, ensure that you use the correct case.
- To install the extension, run the command ExManCmd.exe /install <extension-filename.zxp>
- Run the command ExManCmd.exe /list all to verify that the extension has been installed.
- Open Window Explorer -> Go to ProgramFiles -> Choose Adobe InDesign -> In the Plug-Ins folder, Create a folder QBank-DAM and Place all the content from .zip file inside the QBank-DAM folder.

MAC OS Installation
- Run the QBank Config Installer.
- Run the QBank Panel for Adobe.pkg and follow the steps in the installation wizard.
- Run the QBank Plugin for Indesign 2021/2022.pkg and follow the steps in the installation wizard
After installation, you should see "QBank-DAM" in the title menu of Adobe InDesign.
I have installed the plugin, but I cannot see any assets (white screen in connector)?
Most likely this is due to connectivity issues between your computer and QBank due to firewall or antivirus policies. Please consult with your IT department.
Set up the panel options (one time only)
Open panel options under links and make sure the two QBank checkboxes are checked.

Import QBank Assets into Adobe InDesign(Open from QBank)
The plugin connects to QBank using a service account. The rights and access of that account controls what assets you will see when you open the Media Picker. Click on Open from QBank to launch the Media Picker. To use an image stored in QBank, just drag and drop the image from the MediaPicker directly into the work area of your document.
When you place in image from QBank DAM, a proxy version of the image will be used in a lower resolution than the originally stored image. You can mix images from your local hard disk as well as images from QBank. In the links panel, images that are placed from QBank DAM will have a corresponding QBank-logotype next to them (see below).

Save InDesign document to QBank
If you want to store the InDesign document in QBank after you have worked on it, simply select the "Save document to QBank" option. InDesign will automatically transfer the file, as well as any locally sourced images and import them into QBank DAM. In addition, a low-resolution PDF file will be generated and grouped together with the asset.
(Uploading back an InDesign document to QBank DAM is optional.)
Switching between low- and high-resolution links
When you are finished with your document, and would like to send it for print, you first need to switch to high-resolution links. Select the "High resolution" option and the plugin will automatically replace each low resolution image with its high-resolution counterpart. After that, follow normal procedures to generate a PDF for print.
When working in low-resolution, you can send only the INDD file to anyone who also has the plugin installed, no need to include all the images since low-resolution images are linked directly to QBank DAM.
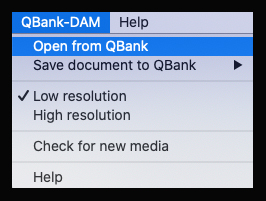
Fetch the latest Assets from QBank
You are working on an Indesign document and the linked assets in QBankDAM are updated. E.g a new version of the assets is available. You would also like to update the local asset in Indesign to get the latest version of the asset. You can just click on ‘Check for New Media’ from QBankDAM Menu. The assets that require an update will have a red mark (QBank icon) on their right side in the link panels as shown in the following screenshot. The connector allows you to update each asset separately. Double click on the QBank icon of the assets that you want to update and it will pop-up a confirmation message.


Working with InDesign Template file
InDesign Template file (indt) can be opened directly from QBank DAM into Adobe InDesign. You will be able to choose between opening the InDesign Template file as the original file for making changes OR opening it as a new InDesign file with the template applied.
- To open the template file from QBank, Go to QBank DAM menu and Click on Open from QBank
- Hover over asset and Click Use.
You will be presented with a dialog to select from the options to Open it as ‘New Indesign Document’ or ‘Open as Original template Document’ as shown in the following screenshot.

Select your preferred option and click OK.
Assets Usage in Indesign Documents
As you have seen already, the indesign file in QBank shows all the QBank assets used in the Indesign file in the media details view. However, there was no link from the assets back to the Indesign document. This feature has been added and now you can easily see all the QBank Adobe InDesign documents where the asset has been used.
To See how many QBank Adobe InDesign Documents are linked to a specific asset;
- Login to your QBank Backend and search for your asset.
- Click on the asset in the thumbnail view or open the preview panel to see all the properties for that asset.
The documents where the asset is used will be shown in a user defined property in the Property Set ‘Associated Assets’ as shown in the following screenshot of the preview panel.

Adobe, Creative Cloud, and InDesign are either registered trademarks or trademarks of Adobe in the United States and/or other countries.

