How you import users into QBank
When there is a need to add multiple users in your QBank simultaneously, individually adding them can be time-consuming. This article explains the process of importing users instead.
The manual process of adding new users in QBank can be extremely time-consuming, particularly when dealing with tens, hundreds, or even thousands of users that need to be added based on various requirements.
In this article, we will provide you with a step-by-step guide on how to efficiently import users into your QBank system.
NOTE: You need to be an administrator in QBank to be able to perform the import of users.
Step by step guide on how to import users in QBank:
- In the Administrator Tab - find Accounts and Users
- On the top right corner of the users you have a meny button, click the menu button and choose "Import users from excel file".
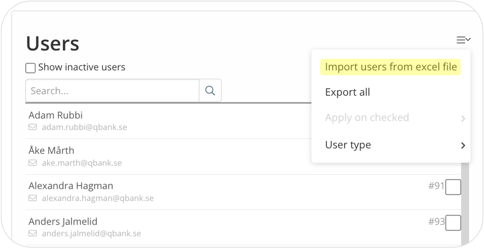
- You now have the option to upload an Excel file containing your users. To assist you in this process, we have included a downloadable template to guide you. Start by downloading that one to understand the structure needed for the upload.

NOTE 1: If you have several groups a user should belong to, make sure to add them in the following format, "100, 101, 102". The import will not work without the comma + the space added between the groups.
NOTE 2: The Group ID's can be found in the list of groups under Account - groups, It´s the ID listed on the right beside the Name of the group.
NOTE 3: You can leave information like start date, expire date, phone, cell and address empty upon upload if needed, only the columns in Bold are mandatory. - Once you have finished uploading the Excel file to QBank, remember to review the remaining configurations that can be done with the upload.
- You have the option to redirect users to a selected URL, which is particularly useful for frontend users who only need to log in to your frontend.
- Would you like our users to receive a welcome message? If this option is unchecked, users will not receive a welcome message. In this case, access to QBank will require a password reset by an administrator or through the login page.
- Do you prefer users to receive a randomly generated password or to choose one themselves? The last checkbox provides you with the option to control how they set their password.
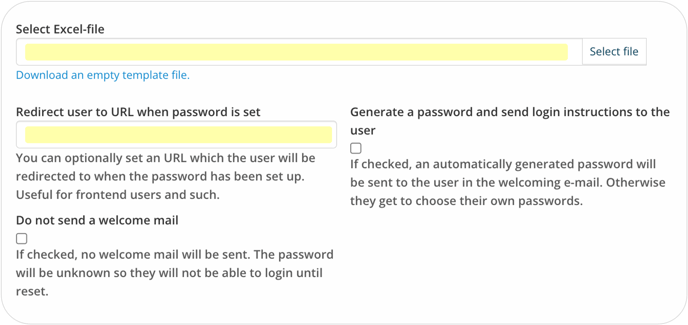
- When you are done click the Run Import button.
If you encounter an error
If an error occurs during the import process, a detailed list will be displayed on the page, providing explanations on why certain fields were not populated correctly.
Some common import misstakes:
- Username - The user name can not include space or any special characters, Only alphanumeric characters, dash, dot, underscore and @ are allowed.
- Groups - The groups listed are not listed in the right format, it is important to separate the groups not only with an comma but also a space after the comma.
