How to use the Synchronize tool?
It is a common practice to transfer properties from one media to one or more other media. This is especially useful when you have uploaded new media and wish to inherit all the existing property values from an already existing media.
STEP-BY-STEP:
- Select all the assets you want to synchronize, including the "origin". Then click on the more button in the tool bar and select Synchronize
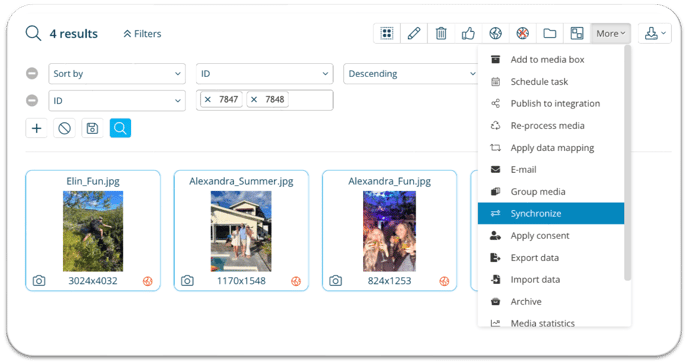
- A dialog will open up with options for how to perform the synchronization. Start with setting the correct origin/subjects:
- To the left you will have the "Origin", this is the media we want to take as a model/source (where all the selected properties, folders and moodboards values will be sourced from this media).
- To the right you will have the "Subjects" which are these medias that we want to apply changes to (where all the selected properties, folders and moodboards will be overwritten to the Origin values).
Important note: To set the origin, just click on one of the subjects and it will become the Origin.
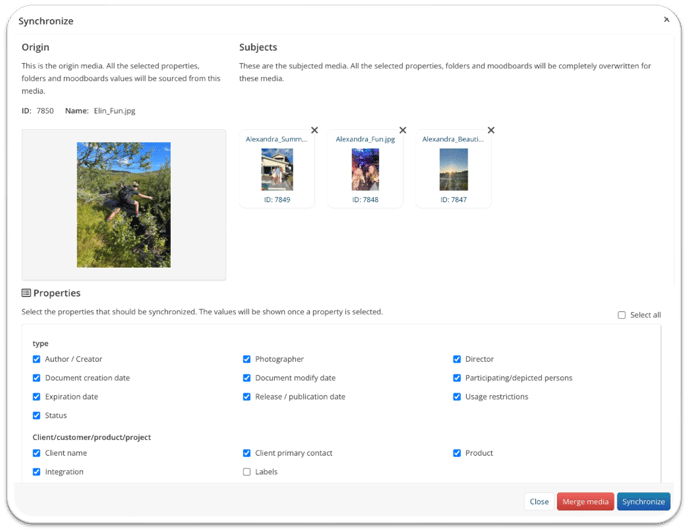
-
Synchronizing properties: Select the properties you wish to sync by checking its corresponding checkbox. When you select a property, the value of the "origin" that is going to be copied will be displayed below.
Warning: Any current values on the subjects in the selected properties will be overwritten.
The Synchronize tool can also be used to synchronize folders and moodboards
Synchronize folders:
- The Folders listed are the folder that the origin media is currently placed in
- To select a folder to add the subjects to, simply check the corresponding check box.
- You can choose wether you want to "Add" or "Overwrite" the folder selection to the subjects of your Origin asset. "Overwrite" means that you will remove the subjects from any folders they're currently placed in, and add them to your selection. "Add" will simply add the subjects to your selection and not modify their current placements.
Synchronize moodboards:
- The moodboards listed are the moodboards that the origin media is currently available in.
- To select a moodboard to add the subjects medias to, simply check the corresponding check box.
- You can choose wether you want to "Add" or "Overwrite" a Moodboard to the subjects of your Origin asset.
