How to import metadata to QBank
Perhaps you need to import metadata located in an .xls or .csv file? Instead of editing manually each asset, you can skip the hassle and import a metadata file directly to QBank
Note: Make sure that you are using comma separated files, this means that you are choosing the format called: CSV UTF-8 (Comma-delimited) (csv) when saving your files on Excel. You can also make sure that the delimiter is comma and not semicolon in your settings.
Follow these steps to import metadata and synchronise your assets in QBank:
- Edit and save your .csv file (as a CSV UTF-8) with the new metadata you want to update
- Click under "more" and choose "import data"
- A pop up window will appear, choose the .csv file with updated metadata
- Make sure the Identifier is selected and that the all columns are all shown
- Click on the "Import" button
Step1: When saving, Choose the right format Strictly: CSV UTF-8 (Comma-delimited) (csv)
Step2: In QBank, click on "More" and choose "Import data"
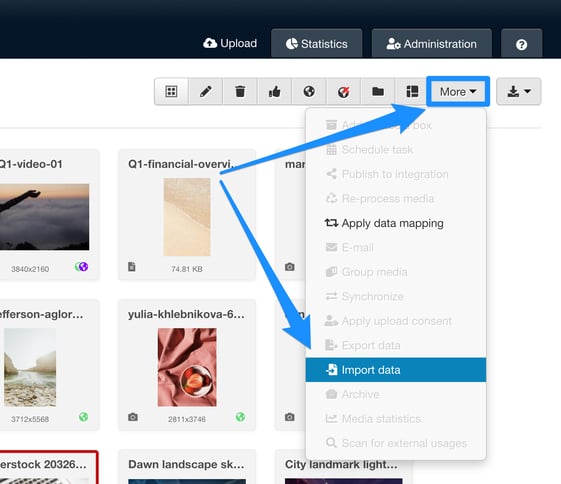
Step3: A pop up window will appear, select the UTF-8 .csv file and upload it
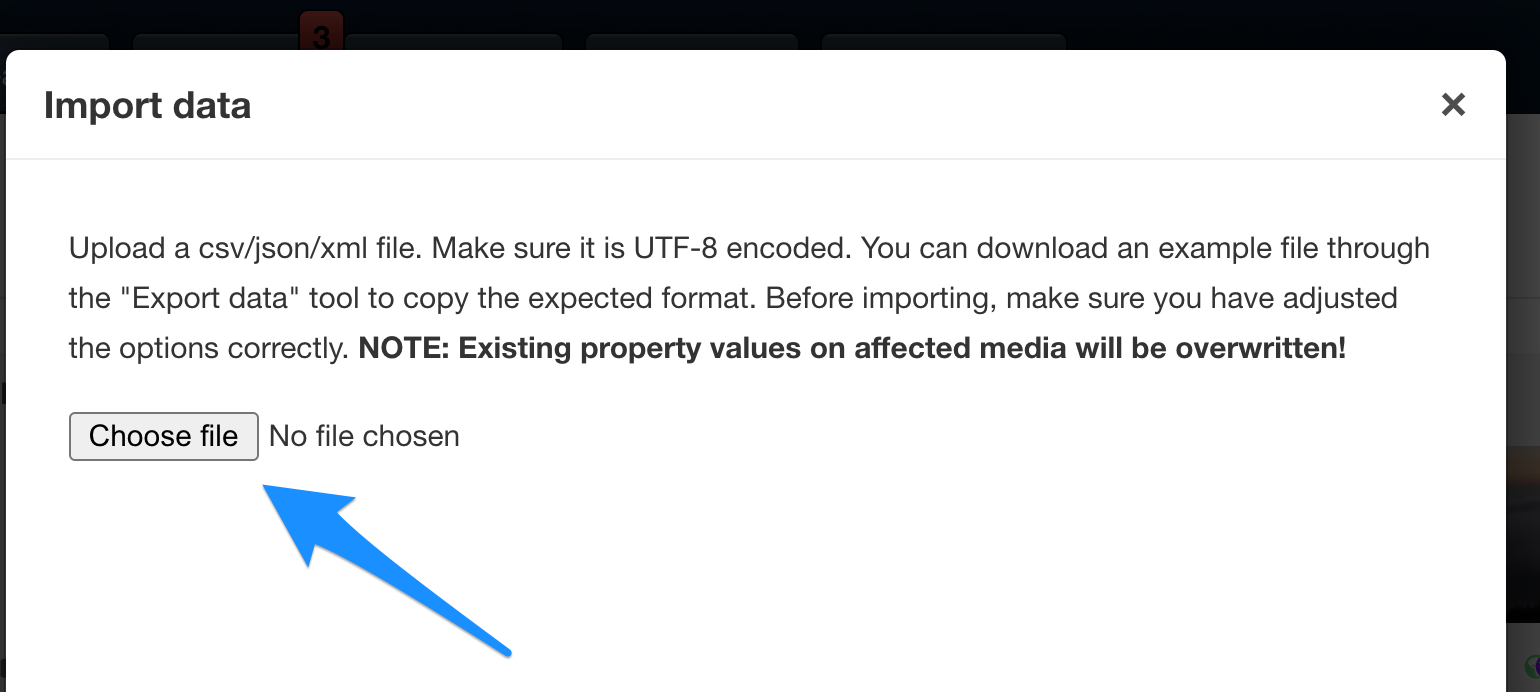
Step4: Once done, you will see columns appearing, make sure to choose the "Identifier" with the "Lock" icon and that all the columns you want to update values are showing in Green color as it is on the screenshot below:
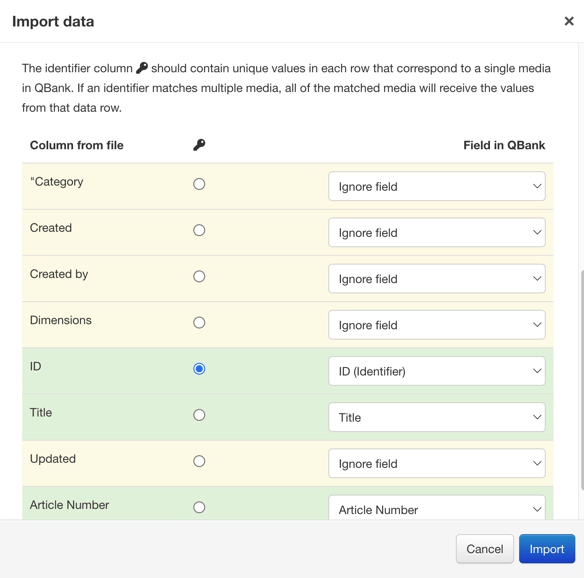
Step5: Click on import and you shall see a successful message coming up on the screen:
TIP: Make sure that the columns you would like to update are shown in "Green". This way you can make sure that the metadata will update successfully.
Note: Make sure that you located what we call the "Identifier" in your metadata. The identifier column should contain unique values in each row that correspond to a single media in QBank. If an identifier matches multiple media, all of the matched media will receive the values from that data row. Typically, a good identifier can be the media "ID".
Important note:
If you use Microsoft Excel, you need to make sure that you select the correct format, see screenshot below. If you use Google Sheets, it will be automatically correct if you choose download as CSV.
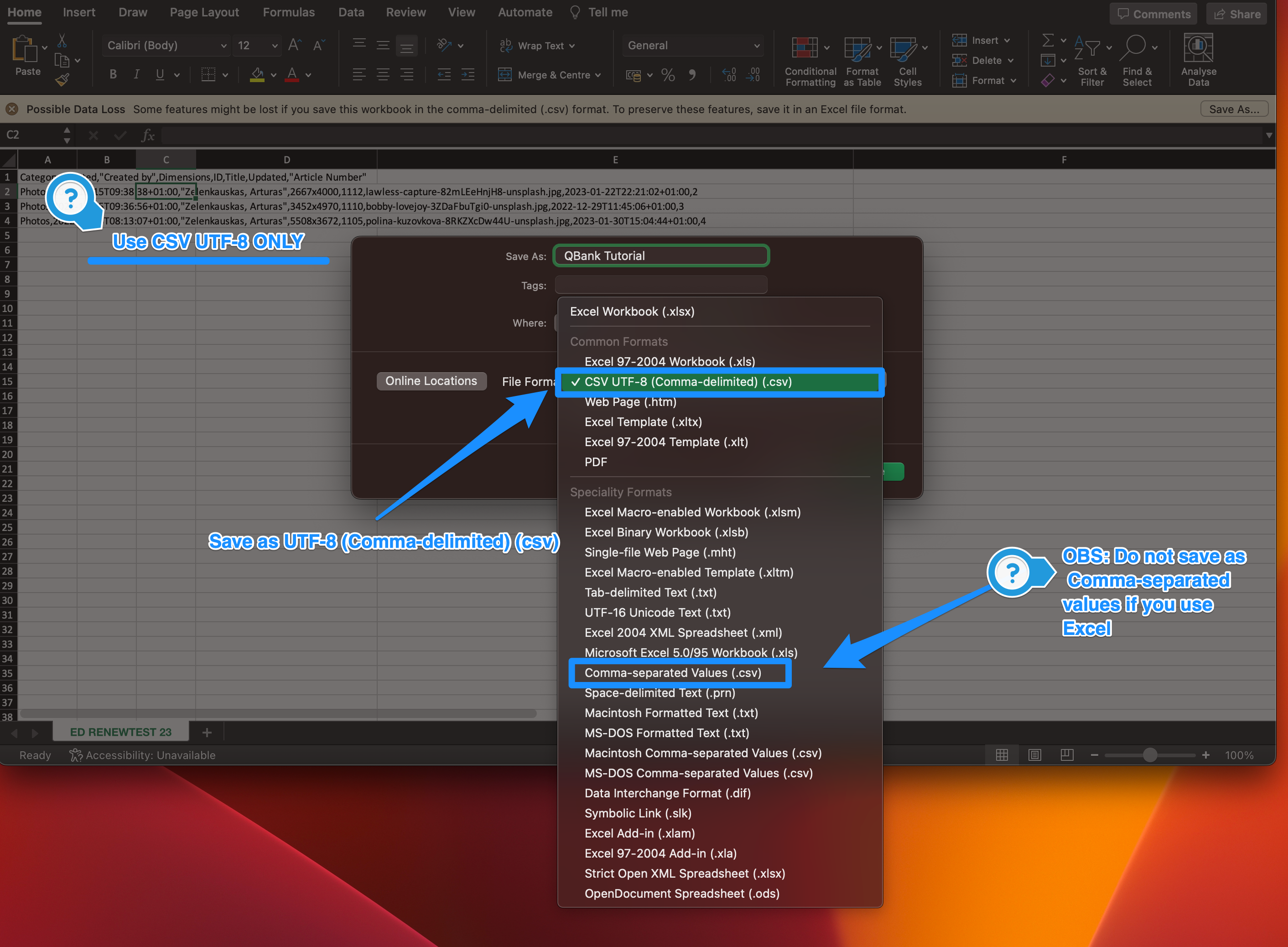
If you've imported your csv file and when the pop up window comes in, it looks this way:
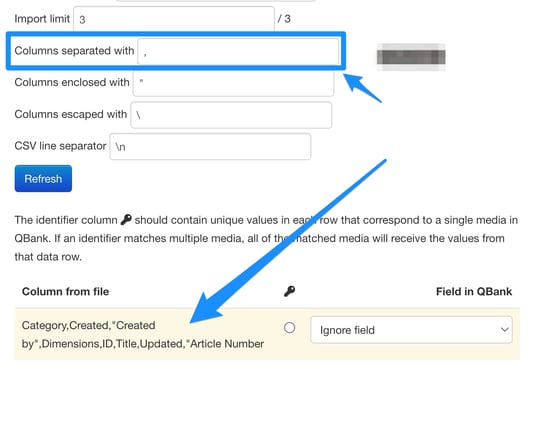
You will need to change the "columns separated with value" from "," to ";" as it means that you've selected the semi-columns as a separator instead of a "comma separated" somewhere in your Excel's settings or while downloading the csv file.
This is quite common that the semicolon ";" is pre-selected in your Excel or Numbers application if you are using an Apple computer.
