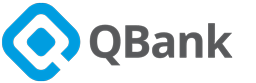The QBank Dashboard is your QBank home page. A number of different widgets will give you an update on asset usage, new features and your most valuable stats.
Browsing to your Home Tab in your QBank welcomes you to the QBank Dashboard. The Dashboard can easily be customized to fit your needs This article will give you an introduction to what can be done and how you can customize the Dashboard to fit your needs.

Introduction to the QBank Dashboard Widgets
My tickets
Follow your organization's latest support tickets in "My Tickets". If you wish to add a new support ticket, just contact our friendly support team by clicking the widgets blue "Create ticket" button.
If the widget is not showing your open tickets you probably have to add your support id, please contact QBank Customer Support and we will help you. You'll find our support form here or in your QBank (click on the question mark in upper right corner).

News & Messages
Follow the latest news from our blog, Knowledge base and Newsletters. You also find information regarding our Webinars, where we want you to sign up, of course. Enjoy your reading and our webinars!

My Favourites
You might want to gather the things you care about the most on the Dashboard, like your favourite assets and folders. Follow these steps to add favourites:
- Folders: Right click on any folder in your folder structure and click “Add to favourites”
- Media: enter detail view and click "Add to favourites"


Activities in your QBank
With the "Latest Activities" widget you can follow the latest week's stats in you QBank. You'll find the statistics menu to the left in your browser window. You can also follow your latest activities and popular searches.

Saved Statistics
If you have saved statistics in your QBank you can simply add them to the Dashboard. Just click the settings gear and choose Edit.

To save stats in QBank, follow these steps:
- Mark the assets you would like to follow
- Click on 'More' button up in the right corner
- Click on Media Statistics and save it

Build your Customized Dashboard
Add a widget and widget view options
To add your main widgets, click the gear icon (Dashboard Options) in the top right corner. Dashboard options also allow you to customize your columns and Side widgets. And as you can see in our video below, you can simply move the widgets around.

Remove a Widget
Any widget can be removed from the screen.
- Select the gear icon in the upper right corner of the widget
- Press Remove
- The widget disappears from screen and ends up in Dashboard Options gear

Refresh a Widget
Any widget can be refreshed to update the information it shows. Just refresh your browser.
Move a Widget around
To move a widget in the Dashboard:
- Click and hold the top of the widget with the mouse
- Drag the widget to the desired location then drop it